この記事では、STRAVAなどのルート作成アプリを使って自作したサイクリングルートのGPXファイルを使用して、OsmAnd Mapsで音声ナビゲーションさせる方法を詳しく解説します。
OsmAnd Mapsはオフラインマップを使用したナビゲーションアプリで、どちらかというとマイナーなので馴染みがないかもしれませんが、GPXファイルを使用した音声ナビゲーションに対応しているアプリは今の所OsmAnd Mapsだけかと思われます。
もちろん日本語にも対応しています。
GPXファイルであればどのアプリで作成したものでも構いませんが、ここでは現時点でもっともサイクリングルート作成で使われているであろうSTRAVAで作成したルートデータを使用する前提にして説明します。
STRAVAがルート作成においていかに最強のアプリであるか、またはグループライド時などに音声ナビゲーションがいかに快適であるかについては、別記事で詳しく語っていますのでそちらを参照願います。
Contents
Contents
OsmAnd Mapsのインストールとセットアップ
GPXファイル出力時にスムーズに操作するには、あらかじめ入力側のアプリをインストールしておく方がよいので、先にOsmAndのセットアップから説明いたします。
動画での解説はこちらです。
一連の流れを手っ取り早く把握できるかと思います。
OsmAnd Mapsをインストール
インストールが完了したら起動してください。
OsmAnd Mapsはオフラインマップを使用しますので、ネット環境のない山奥などでもGPS信号さえキャッチできれば使用できます。
起動したら、“始めましょう”をタップ。
今いる地域(都道府県単位)の地図をダウンロードしましょう。
容量が大きいのでWifi環境でのダウンロードを推奨します。
地域の地図をダウンロードすると全世界の概要マップも一緒にダウンロードされます。
少し時間がかかりますが、ここは我慢して待ちましょう。
地図のダウンロードが完了したら“マップ画面に移動ボタン”をタップします。
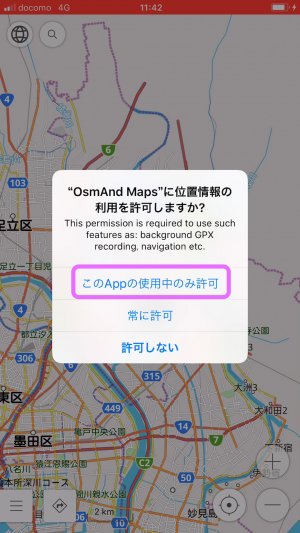
この時点では、今いる都道府県の地図のみが表示されています。
右下の“現在地表示ボタン”(ピンクで示す)をタップして、現在地に飛びましょう。
OsmAnd Mapsに位置情報の利用を許可します。
アプリ使用時のみの許可でよいでしょう。
現在地(私の場合は新宿)を中心とした表示に変わりました。
このままでもナビゲーションは可能ですが、近隣の地図がないと不便ですよね。
右下の“縮小ボタン”(ピンクで示す)をタップすると近隣都道府県も含めた縮尺の大きな地図が表示されます。
私の場合は東京都ですが、隣の神奈川県や千葉県、埼玉県は詳細な地図が表示されていないのが確認できます。
さらに縮小していくと一応近隣の都道府県も表示さるようにはなりますが、これではナビとして使用するには不便です。
ですので、追加で近隣都道府県の地図をダウンロードします。
近隣都道府県のオフライン地図を追加でダウンロード(4つまで無料)
目次に戻る▶▶
追加で3つの地図を無料でダウンロードする
この時点で最初にダウンロードしたものも含めて5つの都道府県の地図が無料で手に入りました。
(例:東京都、神奈川県、静岡県、千葉県、埼玉県)
これ以上ダウンロードしようとしてもアラートが出てダウンロードできません。
しかし、メーリングリストに登録することで、追加でさらに3つの地図を無料でダウンロードすることができますので、それも入手してしまいましょう。
登録は簡単です。
「利用できる無料マップはありません」と表示されていますが、中程にメーリングリストに登録すると追加で3つの地図がダウンロードできるとあります。
“サブスクリプション契約をする”をタップしてでてきた入力フォームにメールを登録するだけです。
登録すると「3個の無料マップがあります」に表示が変わりました。
ありがたくダウンロードさせてもらいます!
さらなる地域の地図の入手や地図の更新には課金が必要
9つ目からの地図を購入、あるいはダウンロード済みの地図の更新には課金が必要となります。
とりあえずアプリを試したいというのであれば、無料分の8つの都道府県の地図で十分間に合うかと思いますので、まずは無料で使ってみることをお勧めします。
行動範囲が広がり、地図8つじゃ足りないよ!という方、OsmAnd Mapsを続けて使いたいので地図を更新したい方は、たったの490円でアジア地域の地図のダウンロードが無制限となりますので購入してみてはいかがでしょうか。
わたくしロガトカは地図を更新する際に課金して、日本国内の他の地域の地図もダウンロードしました。
(行きたいところがたくさんあるのでとても8つでは足りない!w)
追加で地図を買う方法はこちらです。
右上の“購入”ボタンをタップし、1回払い|”¥490″ をタップして手続きを行います。
手続きが完了するとアジア地域の地図がダウンロードし放題となるのですが、以降のダウンロードは都道府県単位ではなく、地方単位(例:関東、近畿など)になるようです。
地図データがさらに大きくなりますので、ダウンロードはくれぐれもWifi環境で行いましょう。
OsmAnd Mapsに地図がダウンロードできた時点でGPXデータの受け入れ準備が整いました。
次はSTRAVAからのGPXファイル出力方法を説明いたします。
STRAVAで作成したルート、走行ログのGPXファイルを出力する方法(iPhone版)
スマホ上のSTRAVAでルート作成、GPXファイル出力を行う方法について解説します。
通常、STRAVAでルートを作成する場合はPC上で行うのが一般的だと思います。
スマホ上のアプリのSTRAVAではそもそもルート作成やGPXデータ出力はできません。
ですが、ブラウザ経由(Safariなど)でSTRAVA.comにアクセスすれば、ルート作成やGPX出力も可能となりますので、そのあたりを解説いたします。
ただし、画面が小さいので細かい操作が非常に辛いことになります。
※ iPhone上のStrava(ブラウザ版)では、ルート作成時の“人気度”と“最低高度”のチェックボタンが使えないバグがある上に、作成したルートの編集作業はほぼ不可能と考えた方が良さそうです。
動画での解説はこちらです。
動画内ではSTRAVA(ブラウザ版)でルート作成から行う方法を解説しておりますが、スマホ上でルート作成を行う人はあまりいないと思います。
(操作しづらいですもんね)
ですので、この記事ではあらかじめ作成されたルートを使用する前提で話を進めます。
スマホ上のブラウザからSTRAVA.comへアクセスし My ルートを表示させる
GoogleなどでSTRAVA.comを検索するか、ブラウザ(Safariなど)のURL入力欄にstr・・・と入力するなどして、www.strava.comへアクセスします。
トップページをず〜っとスクロールさせると最下部にログイン項目が出てくるのでログインします。
※ メニュー内にもログイン項目がありました!
自分のフィードが表示されると思いますので、右上の“メニュー”(ピンクで示す)> “My ルート”を選択します。
過去に作成したルートが一覧表示されます。
ブラウザからのアクセスだと、“新しいルート作成”ボタンもありますので、ここからルートを作成することもできます。
が、画面が小さい上に編集もできないので複雑なルートを作成するのは厳しいと考えたほうが良いです (・・;)
ここでは、あらかじめ作成したルートを選択して話を進めます。
選択したルートはブラウザをPCモードで表示させてGPXファイルを出力 & 同時にインポート
ルートを選択しましたがエクスポートボタンは見当たりません。
ですので、画面を軽くスクロールさせると下側に出てくる“リンク”ボタンをタップします。
(Safariの場合)
下段の右のほうに“デスクトップ用サイトを表示”とありますので、それを選択します。
デスクトップ用サイトを表示すると無事に“GPXファイルをエクスポート”ボタンがでてきました。
なお、自分のアクティビティーから走行ログのGPXファイルを出力することもできます。
その場合はデスクトップ用サイトを表示する必要はありません。
ただし、走行ログのGPXデータによるナビゲーションは使い物になりません。
なぜなら、走行ログのGPSデータには結構な揺らぎがあって(ジグザグ状態)、その揺らぎ通りにナビゲートされるととんでもないことになってしましますw
“GPXファイルをエクスポート”ボタンを押すとインポートするアプリを問われますが、ここでは“その他”を選びましょう。
“OsmAnd Mapsを開く”という選択があるのですが、Cyclemeterなど他のアプリがなぜか邪魔をしてきますw 鬱陶しいので回避して、“その他”の中にある“OsmAnd Mapsにコピー”を選択します。
OsmAnd Mapsを先にセットアップしたのはこの選択肢を表示させるためです。
ちなみにファイルが文字化けしていますが、気にせず取り込んでも大丈夫でした。
自動的にインストール済みのOsmAnd Mapsが起動します。
インポートするGPXデータの収納先を問われますので、“GPX旅程”を選択します。
取り込みが完了すると、ルートの距離や標高データなどが一覧表示されています。
ファイル名の文字化けも直っているようです。
“マップ上に表示”にチェックを入れて、“折りたたみボタン”をタップします。
取り込んだルートがマップ上に表示されるので問題ないか確認しましょう。
次はいよいよ音声ナビゲーションの設定方法を解説します。
目次に戻る▶▶続きは次のページで!
1
2



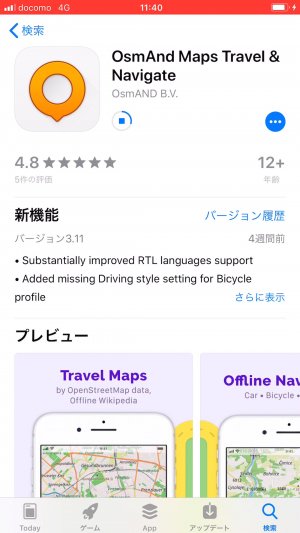

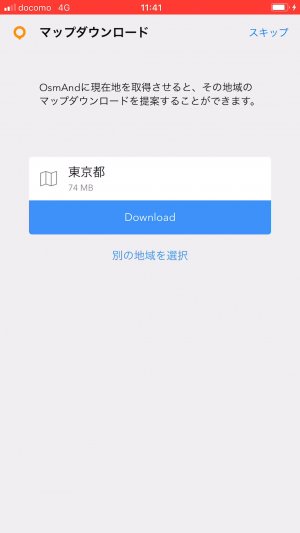
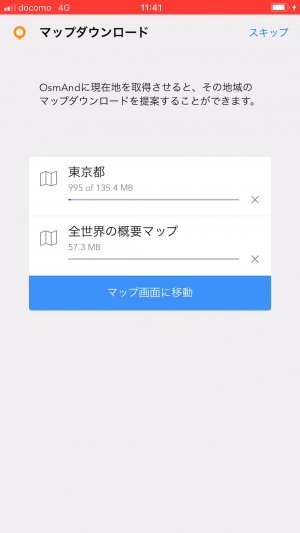






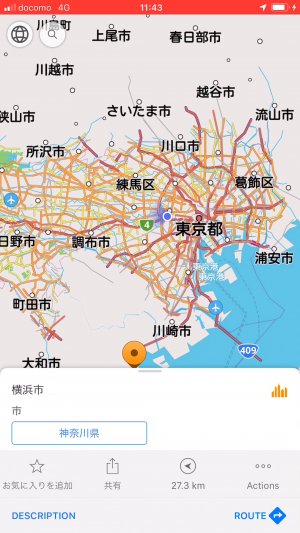
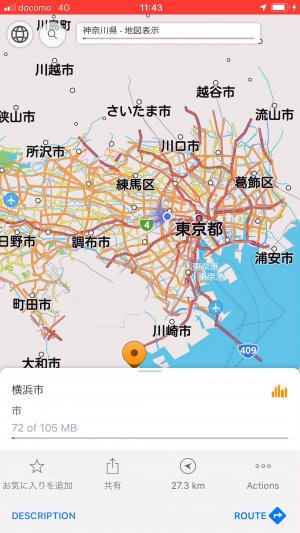


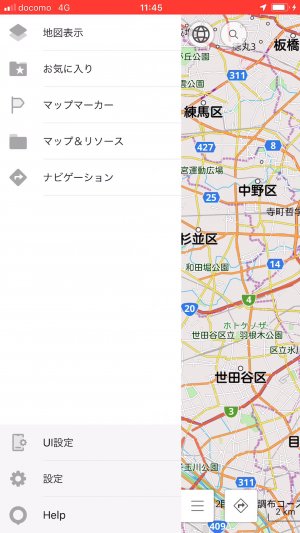
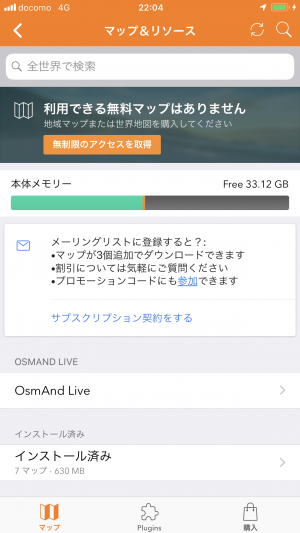
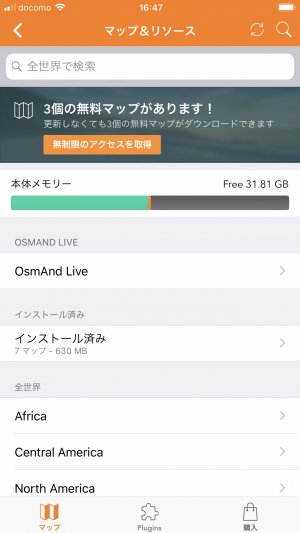
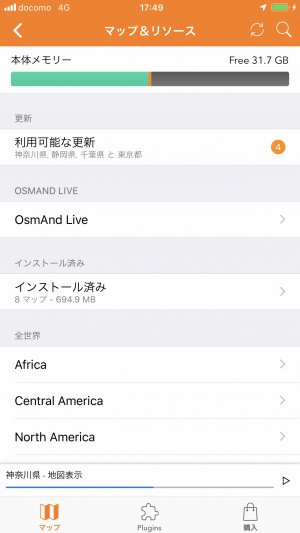
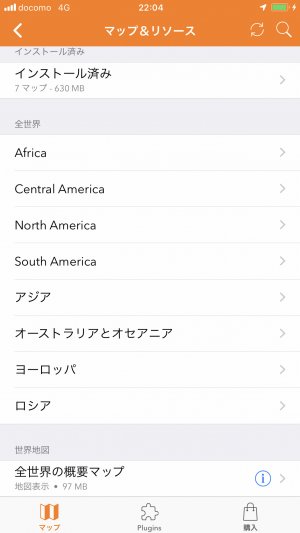
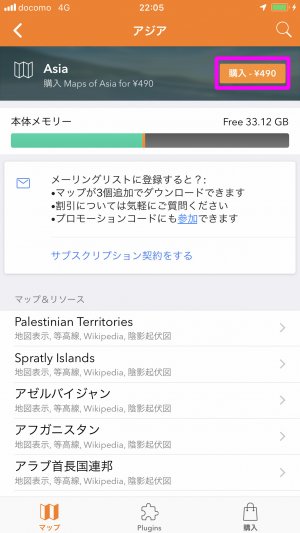
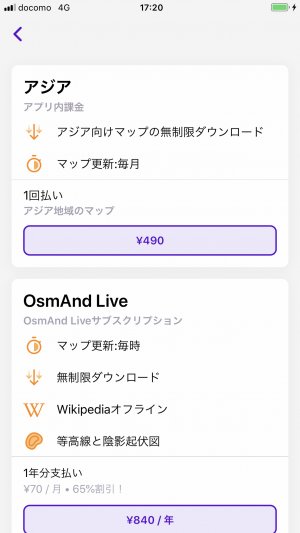
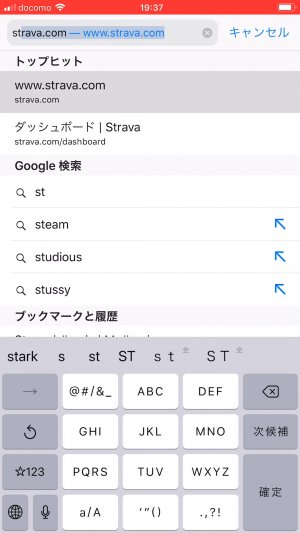
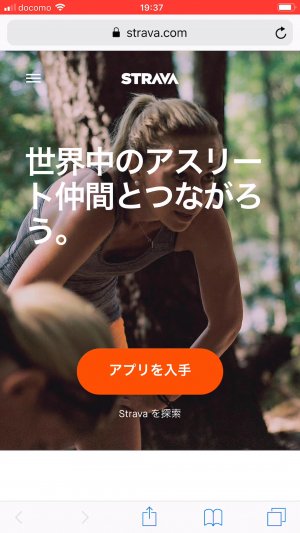
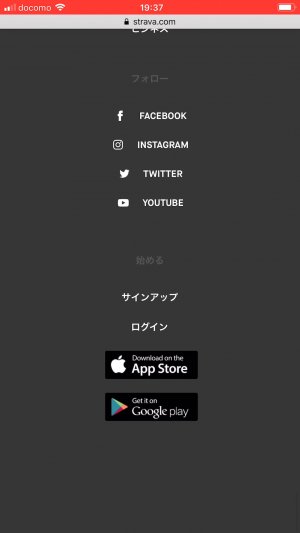
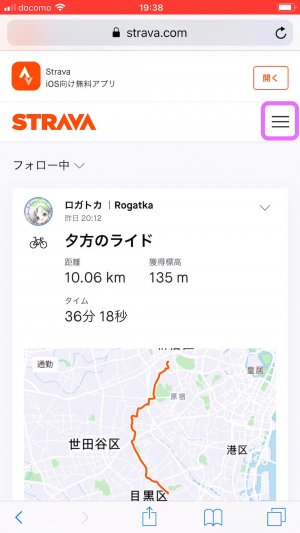
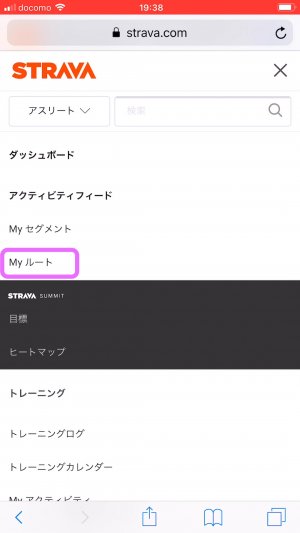
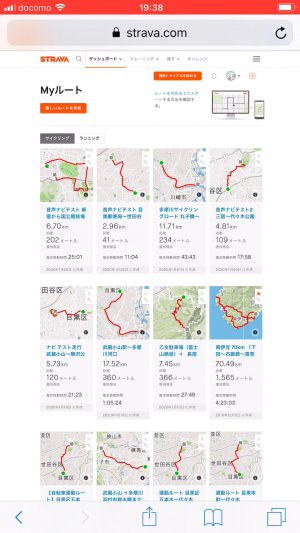
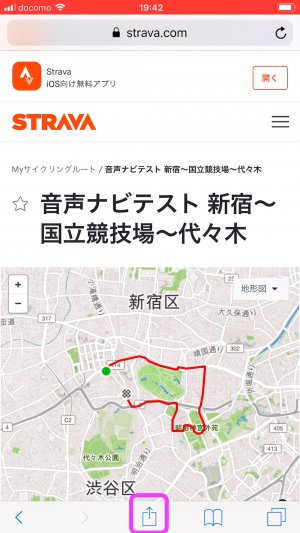
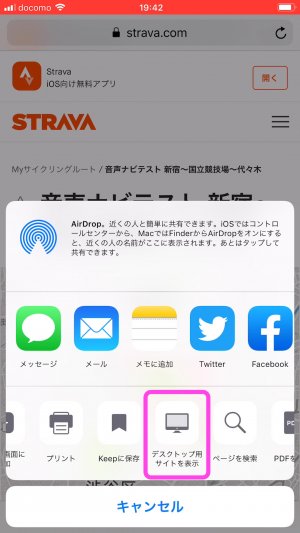
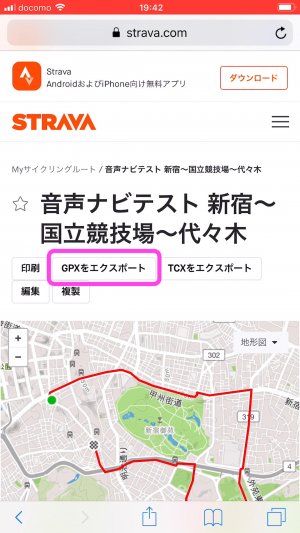
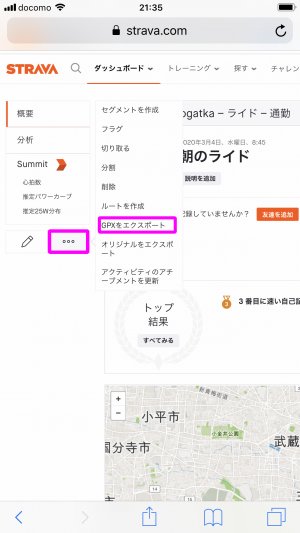
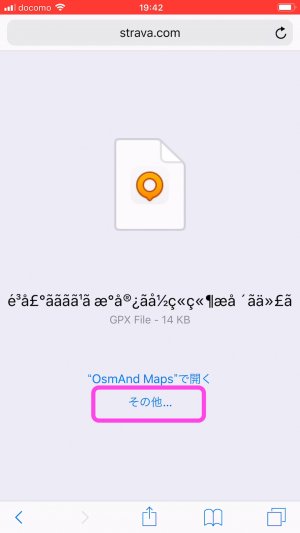
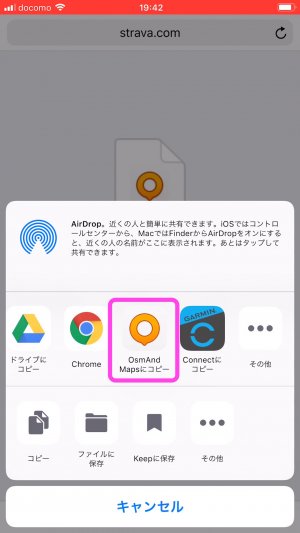
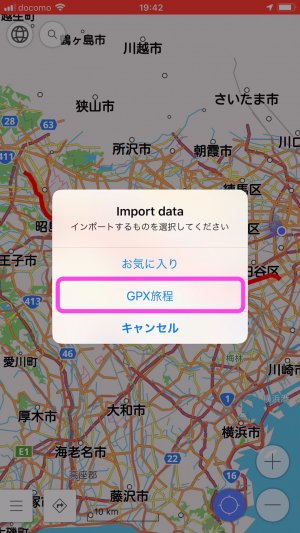
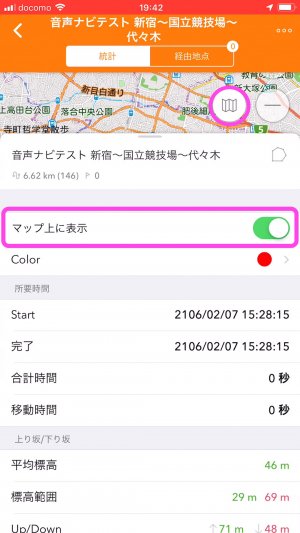

















この記事へのコメントはありません。